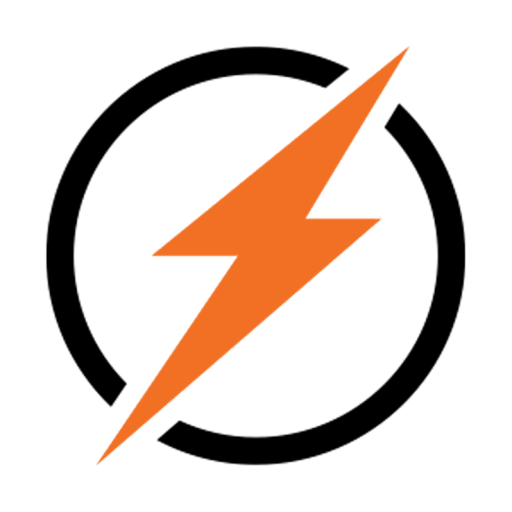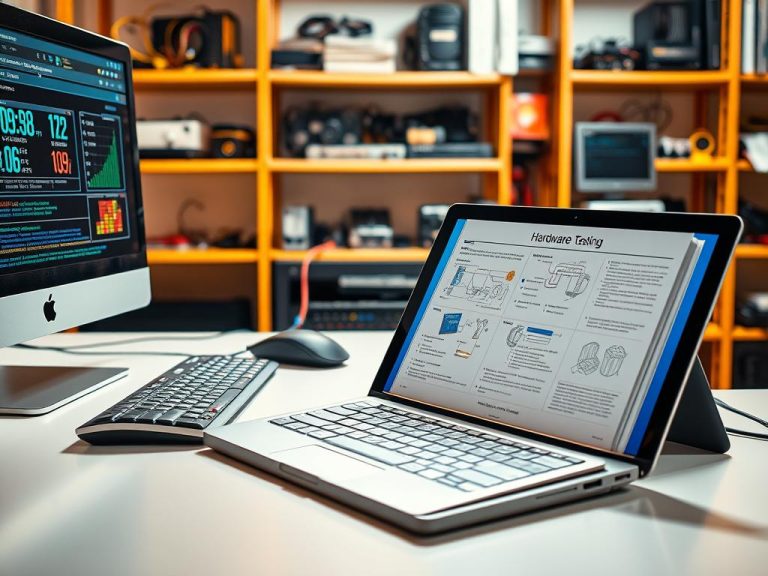A Simple Guide to Troubleshooting Computer Hardware Issues
Modern technology has brought advanced components and compact designs, but these innovations also come with unique challenges. In 2025, hardware issues are more complex than ever, requiring a systematic approach to resolve them effectively.
Understanding the warning signs early can prevent data loss and costly repairs. IT professionals often emphasize the importance of preventive maintenance to avoid common oversight issues. Real-world examples highlight how neglecting small problems can lead to bigger failures.
Statistics show that hardware failure rates are on the rise in modern computing environments. By staying informed and proactive, users can extend the lifespan of their devices and maintain optimal performance.
Understanding How to Troubleshoot Hardware Problems of a Computer
Identifying the root cause of system failures is essential for smooth operation. When hardware malfunctions, it can disrupt productivity and lead to costly repairs. A systematic approach ensures minor issues don’t escalate into major problems.
Why Hardware Troubleshooting Matters
Effective troubleshooting saves time and money. Ignoring warning signs can result in data loss or permanent damage to components. For example, improper handling of a faulty power supply can harm the entire system.
“Preventive maintenance is the key to avoiding unexpected hardware failures.”
Basic Tools You’ll Need
Having the right tools simplifies the process. Essential items include multimeters, POST cards, and anti-static wristbands. These tools help diagnose issues accurately and safely.
Software like HWMonitor and MemTest86 is also crucial. They provide insights into system performance and RAM health. Windows Memory Diagnostic is another reliable option for identifying memory-related problems.
| Tool | Purpose |
|---|---|
| Multimeter | Measures electrical values |
| POST Card | Diagnoses motherboard issues |
| Anti-static Wristband | Prevents static damage |
Safety is paramount when handling internal components. Always disconnect the power supply and ground yourself to avoid static discharge. Following these protocols protects both you and your computer.
DIY repairs can be cost-effective, but professional services ensure precision. Weigh the pros and cons based on the complexity of the issue.
Computer Won’t Turn On: Quick Fixes
When your system fails to boot, it’s often due to power-related issues. A non-responsive computer can stem from simple connection errors or deeper hardware malfunctions. Addressing these problems early can save time and prevent further damage.

Check Power Connections and Outlets
Start by verifying the power connections. Ensure the power cable is securely plugged into both the wall outlet and the computer. Loose connections are a common cause of boot failures.
Inspect the outlet itself. Use another device to confirm it’s functioning. In U.S. homes, GFCI outlets can trip due to overloads or moisture. If the outlet is faulty, reset the GFCI or replace it.
Inspect the Power Supply Unit (PSU)
The PSU is critical for delivering power to your system. If it fails, the computer won’t turn on. Use a multimeter to test the PSU’s voltage output. For example, the Corsair AX1600i should show:
| Rail | Voltage Range |
|---|---|
| 12V | 11.4V – 12.6V |
| 5V | 4.75V – 5.25V |
| 3.3V | 3.135V – 3.465V |
If the readings are outside these ranges, the PSU may need replacement. Additionally, check for bulging capacitors, a sign of aging hardware.
For emergency power cycles, disconnect the power cable, hold the power button for 10 seconds, and reconnect. This can resolve temporary issues in Lenovo or Dell systems.
Dealing with Overheating Issues
Overheating can severely impact your system’s performance and longevity. High temperatures often lead to unexpected shutdowns, reduced efficiency, and even permanent damage to internal components. Addressing this issue promptly ensures your device operates smoothly and avoids costly repairs.
Symptoms of Overheating
Recognizing the signs of overheating is the first step toward resolving the problem. Common symptoms include frequent system crashes, slow performance, and loud fan noises. In some cases, the device may feel excessively hot to the touch.
Thermal throttling is another indicator, especially in Intel or AMD processors. This occurs when the system reduces performance to lower temperatures. Monitoring software like HWMonitor can help identify these patterns.
Cleaning and Cooling Solutions
Regular maintenance is essential to prevent overheating. Dust accumulation is a major culprit, particularly in environments with high particulate levels. Cleaning internal components every 3-6 months can significantly improve airflow.
Replacing thermal paste, such as Arctic Silver 5, ensures efficient heat transfer between the CPU and cooler. For laptops, cooling pads provide additional airflow, reducing internal temperatures by up to 10°C.
When choosing a cooling system, consider the pros and cons of air vs. liquid cooling. Air coolers are cost-effective and easy to install, while liquid coolers offer superior performance for high-end systems.
By implementing these solutions, you can maintain optimal performance and extend the lifespan of your hardware.
RAM Failures and Performance Issues
RAM plays a critical role in ensuring your system runs efficiently, but failures can disrupt performance and cause errors. Faulty memory modules often lead to crashes, slow operation, and even system instability. Addressing these issues promptly can restore optimal functionality and prevent further complications.

Signs of Faulty RAM
Identifying faulty RAM early can save time and resources. Common symptoms include frequent blue screens, random reboots, and corrupted files. If your system fails to boot or displays error messages during startup, the issue may lie with the memory modules.
Beep codes during POST (Power-On Self-Test) can also indicate RAM problems. For example, a continuous beep often signals a memory error. Tools like MemTest86 can help diagnose these issues by scanning for defects in the memory modules.
Steps to Test and Replace RAM
Testing RAM is straightforward with the right tools. Start by removing and reseating the modules to ensure proper connections. If the problem persists, run diagnostic software like MemTest86 to identify faulty modules.
When replacing RAM, ensure compatibility with your system. DDR4 and DDR5 modules are not interchangeable due to differences in design and specifications. Check your motherboard’s manual for supported memory types and configurations.
For dual-channel setups, install matching modules in the correct slots for optimal performance. Mismatched RAM can lead to instability and reduced efficiency. Brands like Crucial and Kingston offer reliable options with clear warranty policies, making replacements hassle-free.
Upgrading RAM can significantly boost system performance, especially for memory-intensive tasks. Benchmarks often show improved responsiveness and faster load times. For workstations, consider ECC memory to detect and correct data errors, ensuring higher reliability.
Hard Drive Failure: Warning Signs and Solutions
Hard drive failures can disrupt workflows and lead to significant data loss if not addressed promptly. Recognizing the early signs of a failing drive is crucial to safeguarding your files and maintaining system integrity. Proactive measures can save time and prevent costly recovery efforts.

Common Symptoms of a Failing Hard Drive
Several indicators suggest your drive may be failing. Frequent crashes, slow file access, and unusual noises like clicking or grinding are red flags. SMART error protocols can also alert you to potential issues before they escalate.
Corrupted files and missing data are other common symptoms. If your system struggles to boot or displays error messages, the drive may be at fault. Monitoring tools like CrystalDiskInfo provide real-time health reports, helping you stay ahead of problems.
How to Backup and Replace Your Drive
Backing up your data is the first step in preparing for a drive replacement. Cloud services like Backblaze and iDrive offer affordable, reliable storage solutions. Local backups to external drives are another effective option.
When replacing a drive, consider the benefits of SSDs over traditional HDDs. SSDs are faster, more durable, and energy-efficient. Migration software like Acronis True Image simplifies the transfer process, ensuring your files remain intact.
- Acoustic analysis: Identify failure sounds specific to brands like Seagate or WD.
- Cloud backup comparison: Evaluate costs and features of Backblaze vs iDrive.
- SATA vs NVMe migration: Understand the challenges and benefits of each interface.
- Enterprise-grade recovery: Explore professional services for critical data retrieval.
- Scheduled defragmentation: Optimize HDD performance with regular maintenance.
By addressing drive issues early and implementing these solutions, you can protect your data and extend the lifespan of your system.
CMOS Errors and Battery Replacement
CMOS errors can disrupt your system’s functionality, often linked to a failing battery. These errors may cause incorrect time settings, boot failures, or even prevent the system from starting. Addressing this issue promptly ensures smooth operation and avoids further complications.
The CMOS battery, typically a CR2032, powers the BIOS settings when the system is off. Over time, it loses its charge, leading to errors. Replacing the battery involves removing the old one and inserting a new CR2032. After replacement, CMOS settings need to be re-entered, which can be time-consuming.
Resetting the BIOS can have consequences, especially in RAID configurations. Data may become inaccessible if settings are not properly restored. For ASUS and MSI motherboards, CMOS jumper locations vary, so consult the manual for precise instructions.
Counterfeit CMOS batteries are a growing problem. Symptoms include shorter lifespans and inconsistent performance. Always purchase from reputable brands to avoid these issues.
UEFI and Legacy boot modes can impact system behavior after a battery replacement. UEFI offers faster boot times and better security, while Legacy is compatible with older systems. Assess your needs before making a choice.
In enterprise environments, scheduled battery replacements are crucial. High-usage systems may require more frequent changes to prevent downtime. Regular maintenance ensures reliability and reduces the risk of unexpected failures.
| Battery Type | Lifespan | Common Use |
|---|---|---|
| CR2032 | 3-5 years | Consumer PCs |
| CR2025 | 2-4 years | Compact devices |
| CR2016 | 1-3 years | Low-power systems |
For more detailed guidance on troubleshooting hardware issues, visit this resource.
The Blue Screen of Death (BSOD): Causes and Fixes
The Blue Screen of Death (BSOD) is a critical error that can halt your system unexpectedly, often leaving users frustrated and seeking immediate solutions. This error typically indicates a severe issue with your windows operating system, hardware, or drivers. Understanding its causes and solutions can help you restore functionality quickly.

Decoding BSOD Error Messages
BSOD messages often include cryptic codes like IRQL_NOT_LESS_OR_EQUAL or PAGE_FAULT_IN_NONPAGED_AREA. These codes provide clues about the underlying issue. For example, IRQL_NOT_LESS_OR_EQUAL usually points to a driver or memory problem. Tools like Windows Debugger (WinDbg) can analyze minidump files to pinpoint the exact cause.
Event Viewer is another useful tool for identifying patterns. Look for Event ID 41 (Kernel-Power) or Event ID 1001 (BugCheck) to gather details about the crash. This data can help you determine whether the issue is hardware or software-related.
Software vs. Hardware-Related BSODs
BSODs can stem from both software and hardware issues. Software-related crashes often result from outdated drivers, corrupted system files, or incompatible applications. Hardware-related crashes may involve faulty RAM, overheating components, or failing storage devices.
To address software issues, consider rolling back drivers. For Nvidia GPUs, open Device Manager, locate your GPU, and select Roll Back Driver. For AMD GPUs, follow a similar process. If rolling back isn’t an option, manually install a previous driver version from the manufacturer’s website.
Hardware issues require more in-depth diagnostics. Run tools like MemTest86 to test RAM or use a multimeter to check power supply voltages. Firmware updates for SSDs can also resolve issues, but proceed with caution. An unsuccessful update can render the drive inoperable.
| Error Code | Likely Cause | Solution |
|---|---|---|
| IRQL_NOT_LESS_OR_EQUAL | Driver or memory issue | Update or roll back drivers |
| PAGE_FAULT_IN_NONPAGED_AREA | Faulty RAM | Test and replace memory modules |
| CRITICAL_PROCESS_DIED | Corrupted system files | Run System File Checker (SFC) |
By understanding the causes and applying these fixes, you can minimize downtime and keep your system running smoothly. Regular maintenance and updates are key to preventing future BSODs.
Motherboard Problems: Diagnosis and Repair
The motherboard is the backbone of any device, connecting all critical components for seamless operation. When it fails, the entire system can become unstable or non-functional. Identifying and addressing these issues promptly ensures optimal performance and longevity.
Identifying Motherboard Failures
Motherboard failures often manifest through specific symptoms. POST beep codes, such as a continuous beep, can indicate a memory or power issue. Inspecting capacitors for bulging or leakage is another critical step. These components are vital for regulating voltage, and their failure can disrupt the entire system.
VRM failures in gaming motherboards are particularly common. Symptoms include system instability, unexpected shutdowns, and failure to boot. Monitoring VRM temperatures and ensuring proper cooling can mitigate these problems.
When to Replace vs. Repair
Deciding between repair and replacement depends on the severity of the issue. Minor hardware problems, like a blown capacitor, can often be repaired. However, complex issues, such as damaged multilayer PCB traces, may require replacement. Specialized equipment and expertise are essential for effective repairs.
OEM warranties typically cover repairs using original parts, ensuring compatibility. Third-party warranties offer flexibility but may not guarantee the same quality. Weighing the cost-benefit analysis is crucial, especially for high-end motherboards. In many cases, replacing the device with a newer model is more cost-effective.
| Issue | Solution |
|---|---|
| Blown Capacitor | Replace the capacitor |
| VRM Failure | Monitor temperatures and replace if necessary |
| Damaged PCB Traces | Replace the motherboard |
Reprogramming the BIOS chip is another consideration. This process requires specific equipment and expertise. While it can resolve certain issues, it’s essential to follow manufacturer guidelines to avoid further damage.
By understanding these factors, you can make informed decisions about motherboard repairs and replacements, ensuring your system remains reliable and efficient.
Peripheral and Input Device Issues
Peripheral devices are essential for daily computing tasks, but they can sometimes malfunction unexpectedly. Whether it’s a keyboard, mouse, or monitor, these issues can disrupt productivity and require immediate attention. Understanding the root causes and solutions ensures smooth operation and minimizes downtime.
Fixing Keyboard and Mouse Problems
Keyboards and mice are among the most frequently used input devices. When they fail, it can be frustrating. Common problems include unresponsive keys, erratic cursor movements, or connectivity issues. Start by checking the USB port or wireless receiver. For mechanical keyboards, switch replacement guides can help resolve key failures.
Latency testing is crucial for wireless peripherals. High latency can cause delays in input response, affecting gaming or productivity. Ensure drivers are up to date, especially for devices running on Windows. If the issue persists, try the peripheral on another system to isolate the problem.
Audio and Display Troubleshooting
Audio and video peripherals enhance user experience but can encounter technical glitches. For monitors, display artifacts like flickering or distorted images often stem from faulty cables or incompatible settings. HDCP handshake failures in 4K setups are another common issue, requiring proper configuration.
For audio devices, Dolby Atmos configuration troubleshooting can resolve sound quality issues. EDID emulators are useful for ensuring compatibility between monitors and graphics cards. If problems persist, resetting the PRAM or performing a power cycle can help.
| Issue | Solution |
|---|---|
| Unresponsive Keyboard | Check USB port or replace switches |
| Display Artifacts | Inspect cables or use EDID emulator |
| Audio Quality Issues | Configure Dolby Atmos settings |
For more detailed guidance on resolving common problems with PC peripherals, visit this resource.
When to Call a Professional
Not all system issues can be resolved with DIY methods, and recognizing when to seek professional help is crucial. While minor problems can often be fixed at home, complex failures require specialized skills and tools. Ignoring these signs can lead to further damage or data loss.
Signs You Need Expert Help
Certain symptoms indicate it’s time to call a professional. If your laptop or system fails to boot despite multiple attempts, the issue may lie deeper than simple fixes. Persistent overheating, unusual noises, or frequent crashes are also red flags.
Modern GPUs often require soldering for repairs, a task best left to certified technicians. Attempting such repairs without proper tools can void warranties or cause irreversible damage. Additionally, if you’re unsure about diagnosing the problem, seeking expert advice is the safest way forward.
Choosing the Right IT Support
Selecting reliable IT support ensures your hardware and software issues are resolved efficiently. Look for certifications like those from the Microsoft Partner Network, which indicate expertise and reliability. Data privacy is another critical factor—ensure the service provider adheres to strict confidentiality protocols.
Consider the cost and convenience of onsite vs depot services. Onsite repairs save time but may be more expensive, while depot services are cost-effective but take longer. Comparing SLAs from providers like Geek Squad and local IT firms can help you make an informed decision.
- Soldering requirements: Modern GPU repairs often need specialized tools.
- Certifications: Microsoft Partner Network ensures quality service.
- Data privacy: Verify third-party repair policies.
- Service options: Onsite vs depot cost analysis.
- SLA comparison: Evaluate Geek Squad vs local IT firms.
By understanding when to call a professional and choosing the right support, you can protect your system and ensure long-term performance.
Conclusion
Addressing system issues effectively ensures your computer runs smoothly and lasts longer. Preventive maintenance is key to avoiding unexpected failures. Regularly checking components and updating software can save time and money in the long run.
Emerging tools like AI diagnostics are transforming the way we approach hardware problems. These innovations make it easier to identify and resolve issues quickly. Manufacturer recall resources and community forums also provide valuable support for troubleshooting.
Continuous learning is essential for staying updated on evolving technology. Enthusiasts can benefit from online courses and tutorials. By staying informed, you can make better decisions about repairs and upgrades, ensuring your system remains reliable and efficient.
FAQ
What should I do if my computer won’t turn on?
First, check the power connections and ensure the outlet is working. If the issue persists, inspect the Power Supply Unit (PSU) for any signs of damage or failure.
How can I prevent my computer from overheating?
Regularly clean dust from fans and vents, ensure proper airflow, and consider using cooling pads or additional fans for laptops. Monitor temperatures using software tools.
What are the signs of faulty RAM?
Common symptoms include frequent crashes, blue screens, and slow performance. Use diagnostic tools like Windows Memory Diagnostic or MemTest86 to test your RAM.
How do I know if my hard drive is failing?
Warning signs include strange noises, slow file access, and frequent errors. Backup your data immediately and consider replacing the drive.
What causes the Blue Screen of Death (BSOD)?
BSODs can result from hardware failures, driver issues, or software conflicts. Decode the error message to identify the root cause and apply the appropriate fix.
How do I diagnose motherboard problems?
Look for symptoms like no power, USB ports not working, or random shutdowns. Test components individually and consult a professional if needed.
Why is my keyboard or mouse not working?
Check connections, replace batteries if wireless, and update drivers. If the issue persists, test the device on another computer to rule out hardware failure.
When should I call a professional for computer repairs?
Seek expert help if you’re unable to diagnose the issue, lack the tools for repair, or suspect complex hardware failures like motherboard or PSU damage.