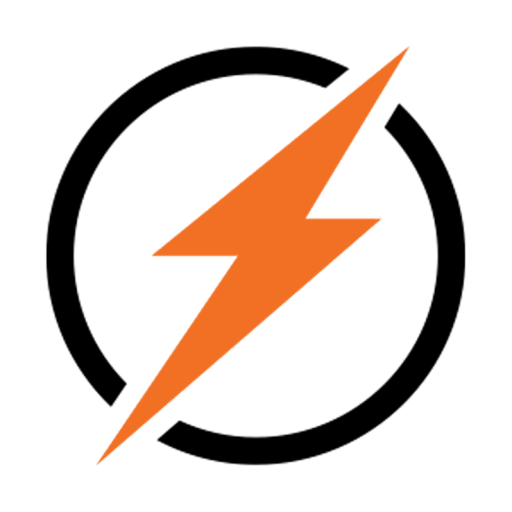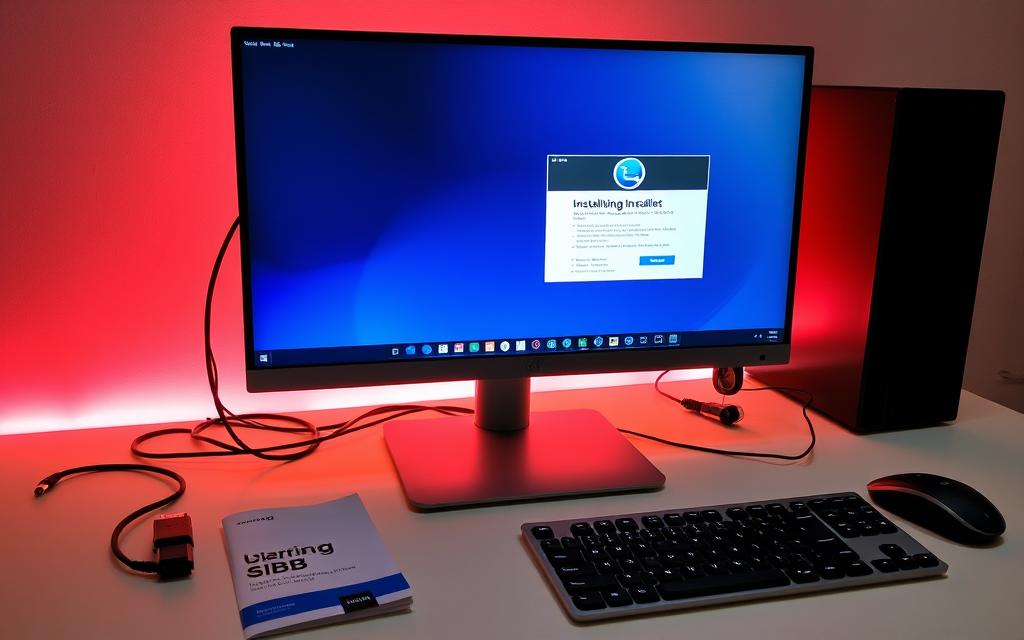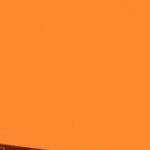Installing an Operating System: A Beginner’s Guide
Welcome to your step-by-step guide on installing an operating system (OS)! The thought of installing an OS may seem scary at first. But, with the right steps and knowledge, anyone can do it. This guide covers Windows, Linux, and macOS installations.
Choosing the right OS is crucial. It depends on your device’s compatibility, what you need it to do, and your own likes. You’ll learn how to check your system requirements and prep your installation media here. By following this guide, you’re on your way to a smooth OS installation.
With patience, you’re going to be fully prepared to jump into the tech world. Making smart choices about your OS can really boost your device’s performance. Let’s get you ready to make the most of your computing journey.
Understanding Operating Systems
Operating systems are the cornerstone of computers, managing hardware and software to ensure a smooth experience. To understand what an operating system is and its roles, it’s vital to explore the different types available. Each one is designed for specific needs.
What is an Operating System?
An operating system is a set of software that links users with computer hardware. It handles the running of programs, ensuring system resources are used well. Tasks such as managing files, allocating memory, and scheduling processes are its responsibility. This lets users run several applications at once without problems, showing the value of a good operating system.
Types of Operating Systems
Choosing the right operating system requires knowing about the various types available. Here’s a brief comparison of key operating systems, their market share, and what they are used for:
| Operating System | Market Share | Primary Use Case |
|---|---|---|
| Windows | 80%+ | General purpose, desktop use |
| macOS | Less than 10% | Creative professionals, desktop use |
| Linux | Less than 2% | Servers, custom configurations |
| Android | 39% (mobile) | Mobile devices |
| iOS | 17% (mobile) | Apple mobile devices |
The range of operating systems shows they are designed for different users. Windows is popular for general use, while macOS suits creative experts. Linux, with a small share of the global market, is preferred for servers due to its customizability.
Preparing to Install a New Operating System
Before you start installing a new operating system, it’s key to prepare well. A good plan boosts efficiency and prevents problems. First, make sure to check the OS system requirements.
Checking System Requirements
It’s vital to ensure your hardware can support the new operating system. Check the OS requirements to confirm compatibility. Tools like the Windows 7 Upgrade Advisor are handy, particularly for moving from older systems like Windows XP. Make sure your RAM, CPU, and storage are up to the task for a smooth run. Before you begin the install, disconnect any USBs or external drives you don’t need to avoid issues.
Importance of Backing Up Data
Keeping a strong backup of your data is crucial. Make sure to back up everything important before starting. This includes your documents, apps, games, and media, which might take some time depending on their size. The Files and Settings Transfer Wizard can help keep your settings safe. Also, keep handy a list of essential service numbers and support websites for extra help during the setup.
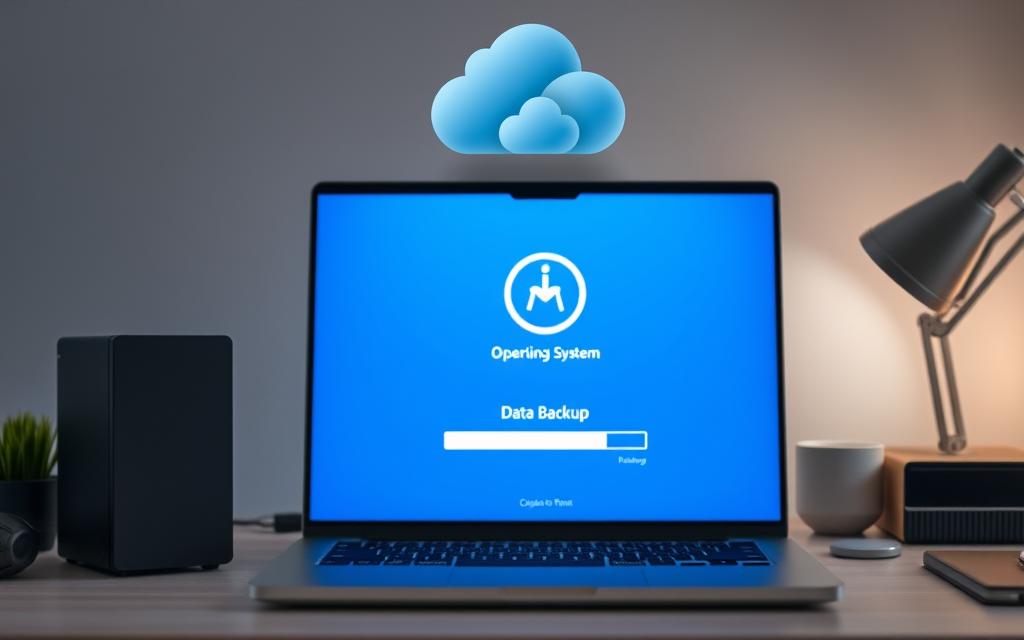
How to install an operating system on a computer
Installing an operating system is key for upgrading your computer’s ability. It’s important to pick the right installation media, like USB drives or optical discs. This choice affects installation success. A correct pick leads to easy switch to your new OS.
Choosing the Right Installation Media
Different media options are vital for the OS installation. USB drives are popular for their ease of use and speed. Tools like Rufus or BalenaEtcher make creating a bootable USB simple, offering a fast install. Optical discs, though rarer, are useful for older computers without USB support.
Different Installation Methods: Clean vs Upgrade
Choosing to do a clean install or an upgrade needs thought. A clean install deletes all files for a fresh start. It gives the feeling of a brand-new computer, ideal for those who want a fresh setup. Whereas, upgrading keeps your files but updates the OS, like with Windows 10.
Windows 7 almost sets itself up, asking just a few questions. In contrast, installing Windows XP is more complex and time-consuming. Knowing these differences helps pick the best install method, leading to a better experience.
Creating Installation Media
Getting ready to set up a new operating system involves having the correct installation media. This often means using USB drives. They are not just convenient, but they also transfer data faster than CDs or DVDs. To install Windows using a USB, there are particular steps to follow. It’s crucial to know how to format your USB correctly and get the official OS images to make installation hassle-free.
Using USB Drives for Installation
To make installation media, you’ll need a USB flash drive with at least 8GB of space for Windows. This size ensures there’s enough room for everything needed. This method is suitable for devices running on x86/x64 architecture, excluding ARM-based devices. Remember, reinstalling Windows means you won’t keep personal files or pre-installed apps on ASUS devices. If apps go missing, contacting ASUS service centre is recommended.
To successfully create a bootable USB, first format the drive to FAT32. But, FAT32 limits file sizes to 4GB. For larger Windows image files, you might need robocopy or to split the image. To mark a USB partition as active, use the diskpart command or right-click in file manager. Check out ASUS’s YouTube guide for a detailed tutorial on making and using a USB to reinstall Windows 11 or 10.
Downloading Official OS Images
It’s important to get OS images from trusted sources to guarantee they are real and current. Microsoft’s website is a secure place to download official installation images. Following the right download steps helps avoid installation problems. Once you have the images, you can start the installation by pressing keys like Esc, F10, or F12 when turning on your computer.
| Process | Details |
|---|---|
| USB Drive Requirement | Minimum 8GB free space for Windows installation media |
| Format | FAT32, with a file size limit of 4GB |
| Architecture Compatibility | Applicable to x86/x64 only, excludes ARM |
| Active Partition Marking | Use diskpart or right-click method |
| Booting Options | Press Esc, F10, or F12 to boot from the flash drive |
| Image Download Source | Official Microsoft website for OS images |
By following these steps, users will be all set to make installation media for a smooth operating system setup.
Executing the Installation Process
Installation begins once you’re set up. It starts with knowing about booting options. You might need to adjust your computer’s BIOS. This is to make sure it starts from the USB or DVD you’re using. This lets the setup process kick off.
Booting from Installation Media
Here’s how to boot from your installation media:
- Switch on your computer and press a key like F10, F11, or Esc to open BIOS or the boot menu.
- Pick the USB drive or DVD to start from.
- After choosing, your computer will reboot and load the installation files.
Installation Steps and Configurations
There are a few steps to install:
- First, select your language and how you want to type.
- Then, choose how to install: Upgrade, Custom, or Clean Install.
- If picking Custom, you might have to clear drives or pick disk settings, including encryption.
- Carefully follow what’s on screen to set up accounts and enter keys if needed.
After installing, don’t forget to update to fix any driver issues. Knowing these steps helps make moving to a new operating system easy. It lets you get the most from the latest tech.
Conclusion
We’ve now covered everything you need to know about installing an operating system. It’s a big achievement, especially for beginners. This guide walked you through the essential steps. These ranged from checking your system’s needs to saving your data and picking the right installation method. With effort and good info, you can really succeed in updating your computer with a new operating system.
We talked about different ways to install operating systems, like starting from scratch or using virtual machines. This lets you run several operating systems on one computer. Whether you choose Windows, macOS, or Linux, each installation improves your PC and teaches you more. It encourages you to try out these technologies and see what they can do.
Every new version of an operating system brings a chance to learn and grow. Technology always changes, and with it, our skills. If you want to update, install, or just know more about operating systems, go for it. Start your tech adventure with confidence.
FAQ
What is the best operating system for beginners to install?
Windows is often suggested for beginners because it’s user-friendly. But, Ubuntu and other Linux distributions are great for those interested in open-source environments.
How do I check if my hardware is compatible with a new OS?
Check the system requirements for the OS you’re interested in. This means looking at the RAM, CPU, and storage specs to ensure they match.
What should I do to back up my data before installation?
It’s key to back up important files. You can use external drives or cloud storage. Also, make a note of programmes and settings to restore later.
Can I install an operating system using a DVD instead of a USB drive?
Yes, DVDs can be used if your computer has an optical drive. Yet, using a bootable USB drive is faster and more practical.
What is the difference between a clean installation and an upgrade?
A clean install wipes your hard drive for a new OS start. An upgrade keeps your files and settings for a smoother change.
How do I create a bootable USB drive for OS installation?
For a bootable USB, software like Rufus or BalenaEtcher is needed. Follow the steps to format the USB and load the OS image.
What steps do I take to successfully install the operating system?
Begin by booting from the installation media. Changing BIOS settings may be required to boot from USB or DVD. Follow the instructions on the screen, choosing your language, installation type, and other settings.
What are some common post-installation tasks I need to complete?
After the installation, set up user accounts and install drivers. Restoring backed-up files and programmes is also important. Lastly, update your OS for the latest security and performance.