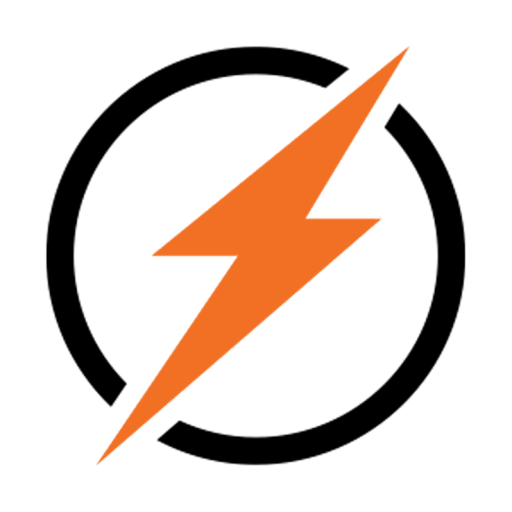Locating Your Network Adapter: A Quick Guide
Today, knowing about your network adapter is key to good internet. Whether you need to find your adapter or fix internet issues, our guide can help. Knowing how to spot your adapter helps a lot in fixing network problems.
This piece explains why network adapters matter. It shows several ways to locate and get to know your device. By learning these steps, you’ll make your network better and keep devices talking smoothly.
Understanding Network Adapters
Network adapters are key for devices to talk to each other and networks. The definition of network adapter is a hardware component connecting computers to networks. They support many types of connections, vital for homes and businesses.
What is a Network Adapter?
A network adapter or network interface card (NIC) lets computers connect over a network. It allows wired connections, like Ethernet, and wireless ones, such as Wi-Fi. Each adapter handles certain tasks, improving network performance. Knowing the definition of network adapter helps with fixing and enhancing network setups.
Types of Network Adapters
There are many types of network adapters for different needs. Common types include:
- Ethernet Adapters: Use cables for secure, direct connections.
- Wi-Fi Adapters: Support wireless connections, perfect for mobile tech and laptops without LAN ports.
- Bluetooth Adapters: Allow short-range links for devices, often for things like keyboards and mice.
These hardware components are crucial for linking devices to networks reliably. For more details on network adapters, the Microsoft Community page is a useful resource.
How to Identify Your Network Adapter
Spotting your network adapter starts by looking for visual indicators and checking device specifications. Checking things like Ethernet ports shows what network connection your system can use. The adapter’s model number, usually found on the adapter, is key for hardware identification.
Visual Indicators and Device Specifications
First, observe visual indicators to identify your adapter. An Ethernet LAN port shows you have an Ethernet network card, common in desktop PCs. For newer laptops without such a port, other ways to identify are needed. Search for the model number on the adapter itself.
Users should also look at device specifications in the manual or on the maker’s website. This includes important info like the maker’s name, adapter type, model, and speed. For instance, you might see “PCI 3COM 3C905B 10/100 Ethernet.” Such data helps with repairs or upgrades.
If finding the maker or model number is tough, the FCC identification number is a good alternative. This helps with troubleshooting and keeping your network running smoothly.
How to Find the Network Adapter on My Computer
Finding your network adapter in Windows is quite straightforward if you know where to look. You can use Windows Settings and Device Manager to get the details you need. This can help you solve connection problems or set up your network better.
Using Windows Settings to Locate Your Adapter
To locate your network adapter in Windows 10, start with Windows Settings. Just follow these steps:
- Click on the Start button at the bottom left.
- Choose Settings.
- Go to Network & Internet.
After this, you’ll see various options to view your adapter’s settings and details. Find the Network and Sharing Centre and hit Change adapter settings. You’ll see all your network connections. This lets you manage adapters and see their setups easily.
Viewing Adapter Status in Device Manager
Device Manager is another smart way to look up your network adapter information. To check your adapter status, do the following:
- Right-click the Start button for the Power User Menu.
- Choose Device Manager from the menu.
In Device Manager, open the Network adapters section to find your installed adapters. Right-click on the one you’re interested in to see more details. It shows the adapter’s performance, status, and troubleshooting tips. This is great for figuring out if drivers need updates or changes for better performance.
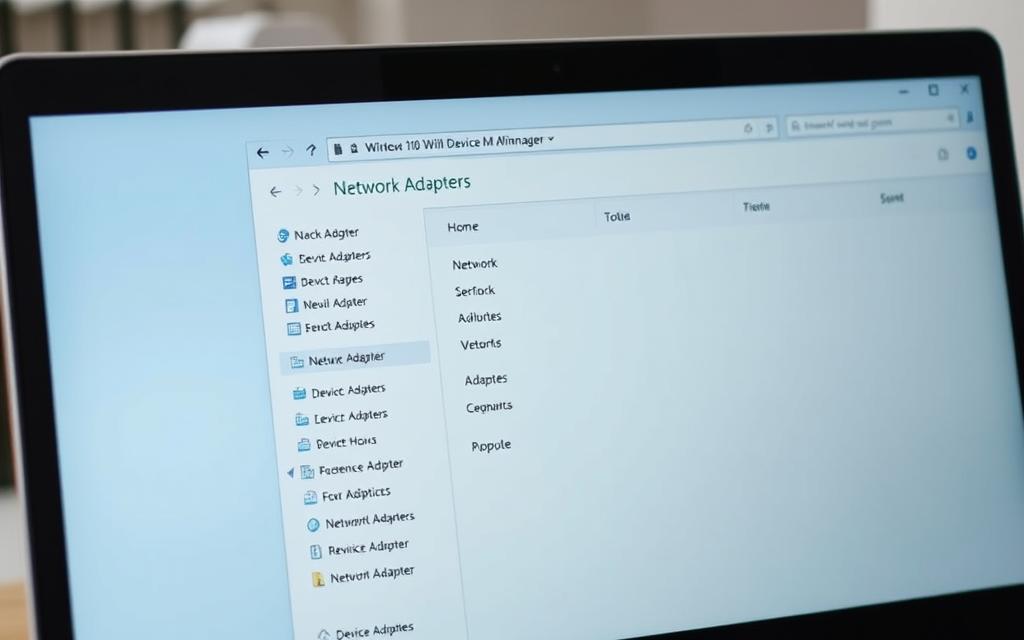
| Step | Windows Settings | Device Manager |
|---|---|---|
| 1 | Click Start > Settings | Right-click Start > Device Manager |
| 2 | Head to Network & Internet | Open Network adapters |
| 3 | Visit Network and Sharing Centre | Select an adapter with a right-click |
| 4 | Change adapter settings | Check properties and status |
Using Windows Settings and Device Manager properly helps you quickly find and check your network adapter on Windows 10. It’s key for solving connection issues or making sure your network works as it should.
Exploring Different Methods to Access Network Adapter Info
Learning to access network adapter info can make your network better. There are several ways to look into your network adapters’ status and setup.
Checking Network Adapters Status in Control Panel
The Control Panel is a good place to start. Open the Control Panel, then head to Network and Sharing Centre. Click Change adapter settings to see network adapters. You’ll find info like connection status and network features here.
Using Command Prompt for Network Information
If you want more details, try the Command Prompt. Enter ipconfig /all to see info about all network adapters. This includes settings, IP addresses, and DNS info, important for checking your network.
Third-Party Applications for Detailed Analysis
For deeper network insights, third-party tools are great. Programs like Wise Care 365 give a full overview and metrics of your network adapters. With these tools, you’ll understand your network better and get detailed diagnostics.
| Method | Advantages | Best Suited For |
|---|---|---|
| Control Panel | User-friendly interface, easily accessible | Basic checks and configurations |
| Command Prompt | Comprehensive information, quick execution | Advanced users and detailed analysis |
| Third-Party Tools | In-depth performance metrics and insights | Users needing extensive network analysis |
Troubleshooting Common Network Adapter Issues
Various problems can arise from network adapters, affecting your internet use. It’s important to spot and solve these issues quickly. You may face driver issues, poor connection, or Wi-Fi adapter troubles. Recognising them allows for efficient troubleshooting to get things working again.
Identifying Connection Problems
Knowing how to spot connection troubles is key. Signs of a faulty network adapter include:
- Frequent disconnections from the network.
- Slow internet speeds, which hinder daily tasks.
- Error messages that appear unexpectedly.
- Physical connection issues, such as loose cables or faulty ports.
To tackle these problems, start with simple checks. Look at physical connections and adapter settings. If issues remain, more in-depth checks can uncover problems with the adapter or its drivers.
Updating Drivers for Optimal Performance
Keeping drivers updated is essential. Old drivers can cause connectivity and efficiency problems. To update drivers:
- Open Device Manager and find your network adapter.
- Right-click on the adapter and choose ‘Update Driver’.
- Follow the on-screen instructions to find new driver software.
- Or, get the latest drivers from the manufacturer’s website.
Updating drivers regularly fixes bugs, boosts compatibility, and improves network performance.
| Connection Issue | Possible Solutions |
|---|---|
| Network Adapter Driver Problems | Update drivers or reinstall the adapter. |
| Network Connection Problems | Run the Network Troubleshooter or restart the router. |
| Wi-Fi Adapter Issues | Disable and re-enable the adapter. |
| Network Reset Errors | Perform a network reset from settings. |
| Physical Connection Problems | Check cables and ports for damage. |
Conclusion
This guide has given a detailed summary on how network adapters work and how to find them. Knowing about network connectivity is crucial. It lets users fix connection issues confidently. By using these tips, anyone can improve their networking know-how and enjoy a steady internet connection.
It’s important to keep network adapters up to date for the best performance. Handling common problems, like old drivers or issues after Windows updates, helps avoid network adapter problems. The Windows 10 troubleshooter is handy for solving many issues automatically.
Having good knowledge on managing network adapters boosts system performance and ensures smooth internet use. Make the most of the tools available. This ensures your network stays strong and dependable.
FAQ
What is the purpose of a network adapter?
A network adapter connects your devices to the internet. It supports both wired and wireless connections. This helps in easy network access.
How can I identify what type of network adapter I have?
Look for physical signs like Ethernet ports or the model number. You can also check the user manual or the manufacturer’s website for details.
How do I find my network adapter in Windows 10?
Open Windows Settings from the Start menu and go to Network & Internet. Or use the Device Manager from the Power User Menu to see your adapter.
What methods can I use to access network adapter information?
Check the adapter status in the Control Panel. Use the Command Prompt with `ipconfig /all`, or try Wise Care 365 for a full view of your network settings.
What are common issues with network adapters?
Problems usually include disconnections or slow network speeds. Fixing them involves checking connections, settings, and error messages.
How can I update my network adapter drivers?
Update drivers via the Device Manager or the manufacturer’s website. This ensures your network adapter works well.
Why is it important to maintain my network adapter?
Keeping your network adapter in good shape improves system performance. It ensures reliable and fast connectivity. Updating drivers and fixing issues helps.
Can third-party software really help with network performance?
Yes, third-party apps provide deep insights into performance. They show problems affecting your network and suggest how to fix them.